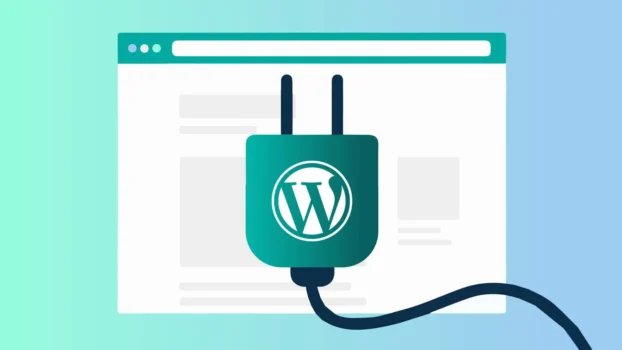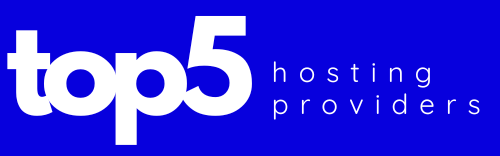WordPress’s popularity largely stems from its extensive library of plugins, allowing users to enhance their websites’ functionality without coding. These plugins range from social sharing buttons to SEO tracking tools.
There are two primary methods for adding plugins to your WordPress site: through the WordPress admin panel or by manually uploading plugin files. In this guide, we’ll explore both methods to help you optimize your website’s capabilities effectively.
If you’re eager to dive right into installing plugins, check out our tutorial on How to Install WordPress Plugins for quick guidance.
Key Takeaways:
- WordPress plugins are exclusive to wordpress.org sites, not wordpress.com.
- Plugins can be sourced from the official WordPress directory.
- While free plugins are available, premium plugins offer more reliability and security.
- Plugins can be installed via the WordPress admin panel or by manually uploading plugin files.
Understanding Plugins: WordPress plugins extend website functionality, offering features like contact forms, social media integration, and e-commerce tools. With tens of thousands available, finding the right one for your needs is straightforward.
Before Installation: Ensure you have a wordpress.org site and the plugin is compatible with your WordPress version. Additionally, confirm correct file permissions are set on your site.
Where to Find Plugins:
- Explore the WordPress plugin directory.
- Search on Google or platforms like CodeCanyon.
- Consider hiring a WordPress developer for custom solutions.
Choosing Between Free and Premium Plugins: Free plugins are budget-friendly but may lack reliability. Premium plugins offer enhanced features and support, albeit at a cost.
How to Install Plugins: Two methods are available:
- Through the WordPress admin panel.
- Manually uploading plugin files (zip file, SFTP, or WP-CLI).
Plugin Installation via Admin Panel:
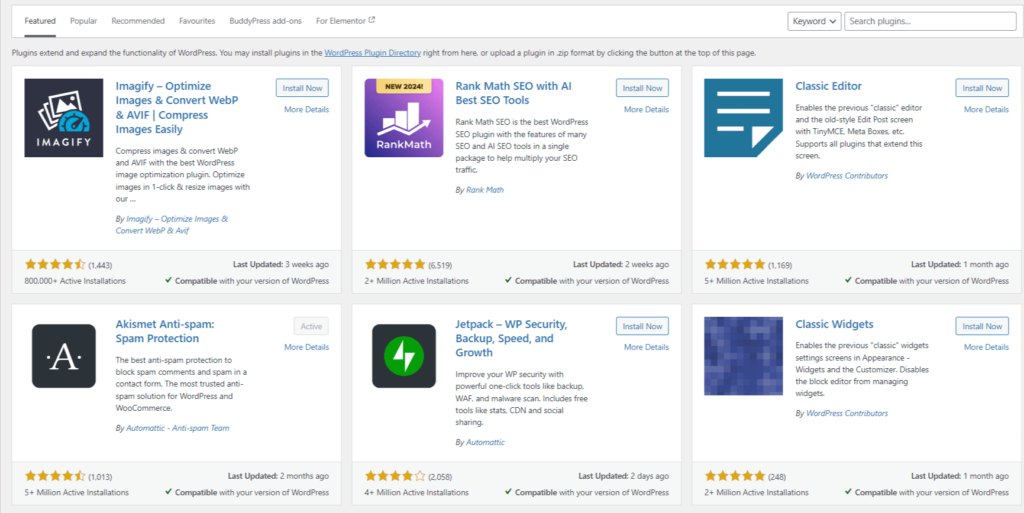
- Log in to your WordPress site and navigate to the Plugins page.
- Click “Add New” and search or browse for desired plugins.
- Install and activate the chosen plugin.
Manually Uploading Plugin Files:
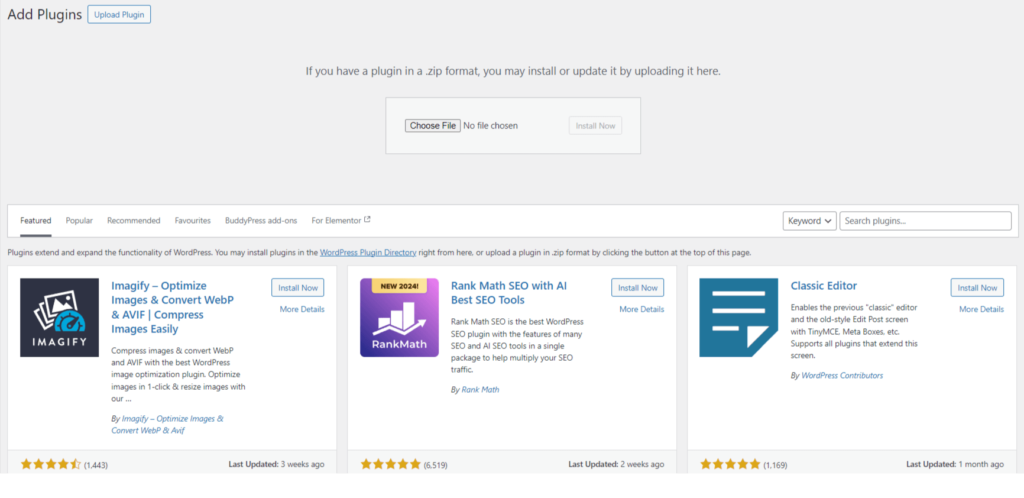
- Download the plugin zip file and save it to your computer.
- Go to Plugins > Add New and select ‘Upload plugin.’
- Choose the zip file and click ‘Install now,’ then ‘Activate plugin.’
Here’s how to install WordPress plugins via SFTP:
- Download the plugin as a .zip file from either the WordPress directory or a third-party directory.
- Unzip the file to create a new folder with the same name as the zip file. Inside this folder, you’ll find the plugin file with a .php extension, typically named something like “my-plugin.php.”
- Connect your website to an SFTP client, such as FileZilla, a free and open-source tool. You may need to obtain a username and password from your hosting provider to establish the connection.

- Once connected, navigate to the WordPress directory on your website and locate the /wp-content/plugins/ folder.
- Drag and drop the unzipped plugin file into this directory. Alternatively, you can use the “Upload plugin” option and select the saved file.
- After uploading the file, return to your WordPress admin area and navigate to “Plugins > Installed” in the left sidebar.
- You should see your plugin listed there. Click “Activate” to enable it. Your plugin is now installed and ready for use.
Remember When Selecting a Plugin: Ensure the plugin meets your needs, receives regular updates, and use one plugin per function to optimize performance.
Using Plugins: Most plugins are user-friendly, with simple configurations. However, more complex plugins may require additional setup.
Plugin Settings Adjustment: After installation, tweak plugin settings to align with your requirements.
Don’t Forget Plugin Updates: Regularly update plugins to access new features, bug fixes, and security patches.
Uninstalling or Deactivating Plugins: From the Plugins menu, deactivate or delete unused plugins to maintain website efficiency.
By following these guidelines, you can leverage WordPress plugins effectively to enhance your website’s functionality and user experience.